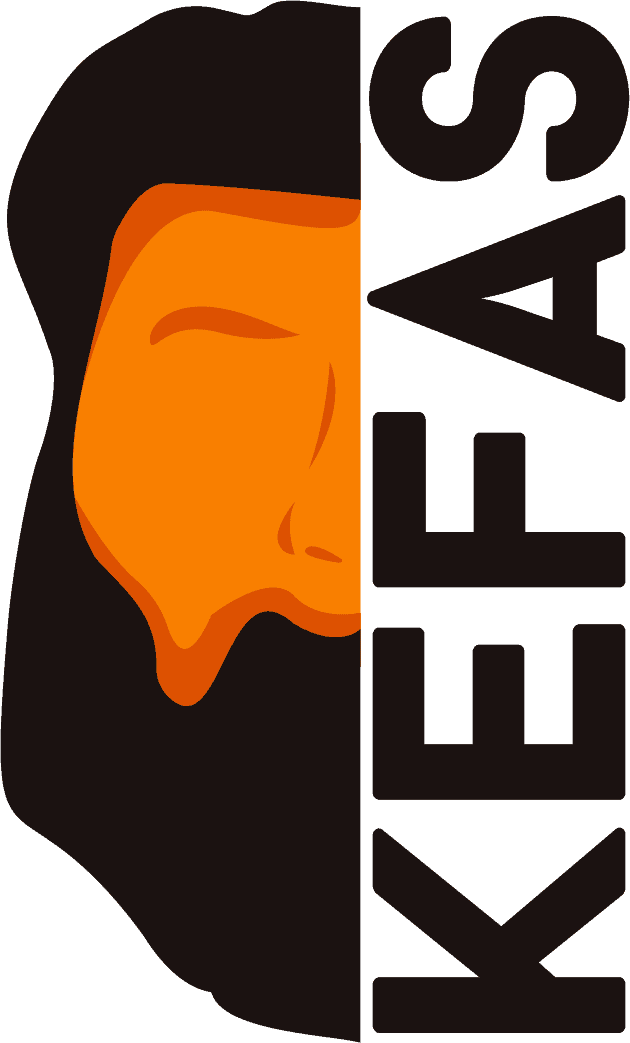Optimaliseer geluidskwaliteit voor Spraak-naar-Tekst
Voor het beste resultaat raden we aan om je laptop of computer direct aan te sluiten op de microfoon of techniektafel, bijvoorbeeld via een USB/audio-interface (bijvoorbeeld Behringer UCA222). Op deze manier garandeer je optimale geluidskwaliteit en nauwkeurigheid bij het omzetten van spraak-naar-tekst.
Stappenplan spraak-naar-tekst
Spraak-naar-tekst functie activeren
Om de spraak-naar-tekstfunctie te activeren, klik je op het microfoonpictogram in de editor. Zodra de functie is geactiveerd, begint de applicatie met het omzetten van gesproken woorden naar tekst.Bepaal je gewenste instellingen
Klik op de drie puntjes naast 'Spraak-naar-tekst' wanneer dit paneel geopend is om de instellingen te openen. Je hebt hierbij de volgende keuzes:Autoscroll aan of uitzetten: Wil je zelf bepalen wanneer je de tekstblokjes ziet en kunt kiezen om door te zetten? Zet dan de autoscroll uit. Je moet dan zelf scrollen naar de volgende tekstblokjes. Een pijltje naar beneden met een oranje bolletje geeft aan wanneer er nieuwe tekstblokjes zijn toegevoegd.
Preview aan of uitzetten: Wil je de preview van de opgenomen tekst niet zien? Zet de preview dan uit.
Tekst in blokjes weergeven
De gegenereerde tekst verschijnt als tekstblokjes in het linkerveld naast de editor. Terwijl er gesproken wordt, zie je de tekst in realtime in de verschillende blokjes verschijnen, zodat je direct kunt volgen wat de editor hoort en omzet in tekst. Je bepaalt zelf wanneer je nieuwe tekstblokjes wilt bekijken; nieuwe tekst verschijnt pas wanneer je naar beneden scrolt. Als je een oranje bolletje ziet naast de pijltjes die naar beneden wijzen, betekent dit dat er nieuwe teksten zijn toegevoegd die je nog kunt doorzetten.Tekst naar de editor overzetten
Je hebt volledige controle over welke tekst je naar de editor wilt sturen. Klik op een tekstblokje om de betreffende tekst toe te voegen aan het invoerveld. Naar de editor verzonden tekstblokjes zijn herkenbaar aan een opvallend groen vinkje. Zo zie je in één oogopslag welke tekst al naar de editor is verzonden en welke nog niet.Meerdere stukjes tekst versturen
Wil je meerdere delen tekst tegelijk doorzetten? Selecteer eenvoudig de tekstblokjes achter elkaar en stuur ze door naar het invoerveld. Zo kun je de tekst stap voor stap opbouwen en bepaal je zelf wanneer en welke delen je verzendt.Tekst bewerken en verbeteren
Voordat je de tekst definitief verzendt, kun je deze nog bewerken. Corrigeer eventuele fouten in het invoer-veld, voeg zelf tekst toe, of laat de AI-assistent de tekst (automatisch) verbeteren om spelfouten en grammaticale fouten snel op te lossen.Bijbeltekst toevoegen
Wil je de letterlijke bijbeltekst gebruiken terwijl de spraak-naar-tekstfunctie aanstaat? Dat kan! Klik in de taakbalk op het bijbelicoon. Er opent een zijpaneel waarin je eenvoudig de bijbeltekst kunt zoeken en direct naar de bezoekers kunt versturen. Zodra je op 'Verzenden' hebt geklikt, verdwijnt dit menu en kun je verdergaan met waar je gebleven was.Spraak-naar-tekst deactiveren
Wanneer je de microfoon niet meer gebruikt, kun je de spraak-naar-tekstfunctie eenvoudig deactiveren door opnieuw op het microfoonpictogram in de editor te klikken. Je kunt daarna teruggaan naar de bibliotheek en verder werken vanuit daar.