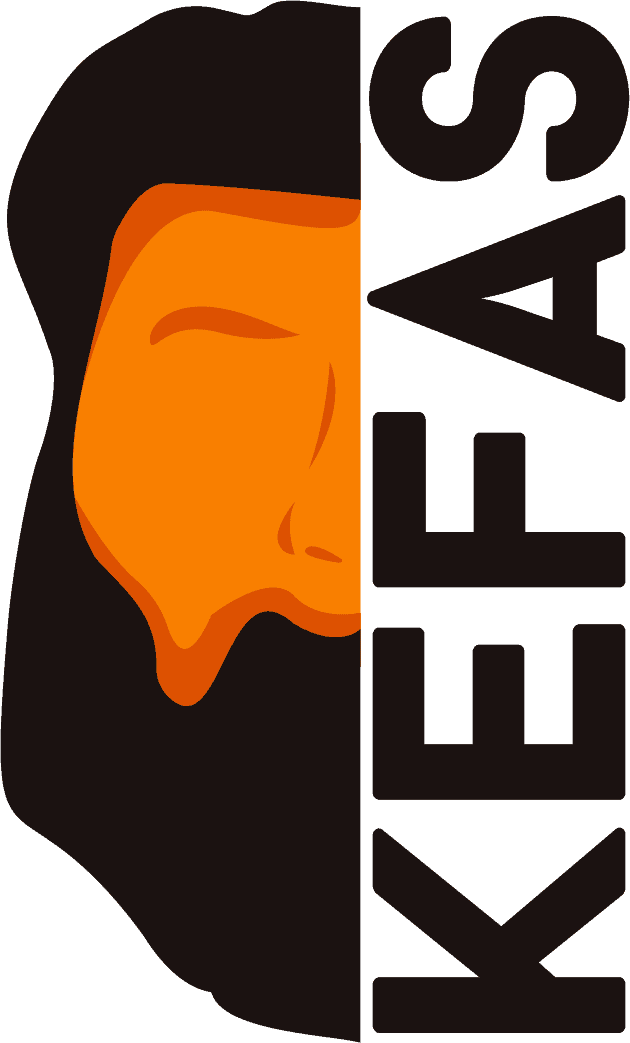Begrijp eerst de taal van Kefas
Bij het gebruik van Kefas kom je misschien termen tegen die nieuw voor je zijn. Geen zorgen! In deze uitleg nemen we je mee door de belangrijkste begrippen, zodat je snel begrijpt wat ze betekenen en hoe je ze kunt gebruiken.
AI-assistent: Dit hulpmiddel kan automatische correcties voorstellen voor fouten in de tekst die voortkomen uit spraak-naar-tekst, maar ook helpen bij het verbeteren van handmatig ingevoerde berichten.
Audiovertaling: Hiermee kunnen bezoekers meeluisteren naar het evangelie in hun eigen taal in plaats van het te moeten lezen.
Bezoekers: Buitenlandse deelnemers van de Kefas-kanalen die de content lezen of beluisteren in hun eigen taal.
Bibliotheek: Een handige manier om vooraf ingestelde teksten, zoals liturgieën of Bijbelteksten, snel te versturen tijdens een bijeenkomst.
Doelgroep: Een specifieke groep bezoekers die dezelfde taal spreekt.
Editor: De editor in Kefas is het centrale hulpmiddel tijdens een bijeenkomst om live berichten naar buitenlandse bezoekers te versturen en is te vinden bij jouw bijeenkomst.
Gebruikers: Personen die de Kefas-applicatie actief gebruiken om vertalingen te maken, ook wel 'Vertalers' genoemd.
Header: De balk bovenaan de editor die toegang biedt tot verschillende opties.
Kanalen: Kanalen vormen de kern van Kefas, waar vertaalde berichten gelezen of zelfs beluisterd kunnen worden door bezoekers. Elke taal heeft zijn eigen kanaal, waardoor je per taal een kanaal kunt creëren om aan de behoeften van je bezoekers te voldoen.
Magie-icoon: Het Magie-icoon geeft je toegang tot de AI-assistent, waarmee je teksten eenvoudig kunt grammaticaal verbeteren of samenvatten.
Spraak-naar-tekst: Deze functie zet gesproken woord om naar tekst.
Taakbalk: De balk aan de linkerkant met pictogrammen die snelle toegang bieden tot de verschillende menu-onderdelen van de editor.
Zijpaneel: Dit is een schuifbaar venster aan de zijkant van het scherm. Het biedt extra opties, zodat je zonder het verlaten van de huidige pagina gegevens kunt invoeren.
Blijf op de hoogte van updates! We ontwikkelen continu op basis van feedback van onze gebruikers. Je ontvangt onze nieuwsbrief (4x per jaar) en in het Kefas-dashboard (rechter zijpaneel) vind je een link naar de helppagina’s en korte updates over verbeteringen in de app. Klik op een update voor alle details!
Jouw eerste dienst vooraf klaarzetten
Dit is een voorbeeld van hoe je een dienst vooraf kunt voorbereiden in Kefas. Natuurlijk werkt elke gemeente op zijn eigen manier, dus pas het gerust aan zodat het aansluit bij jullie werkwijze. We gaan ervan uit dat er al kanalen zijn aangemaakt en gedeeld met de bezoekers die je verwacht. Gebruik dit als richtlijn en maak het geschikt voor jouw situatie!
Bijeenkomst aanmaken
Log in op Kefas.
Ga naar het Dashboard of naar Bijeenkomsten.
Klik op de + Nieuwe bijeenkomst knop.
Geef je bijeenkomst een herkenbare naam, bijvoorbeeld: Zondag 12-04-2022 - Ochtenddienst.
Selecteer de kanalen (talen) die beschikbaar moeten zijn (je kunt dit later nog aanpassen).
Heb je een abonnement op Audiovertaling? Schakel dit dan in bij de juiste kanalen.Klik op Aanmaken.
Liturgie of liedlijst voorbereiden
Maakt jullie kerk of gemeente gebruik van een vooraf samengestelde liturgie of liedlijst? Dan is het handig om deze vóór de dienst al klaar te zetten in de bibliotheek. Zo verloopt de dienst soepel en is alles op het juiste moment beschikbaar, zowel voor je bezoekers als voor jou als Kefas-gebruiker.
Stappenplan: Liturgie of Liedlijst Klaarzetten
Open de bibliotheek: Klik in de taakbalk op het klembord-icoon om de bibliotheek te openen.
Kies het juiste tabblad: Ga naar het tabblad 'Liturgie' om liedlijsten voor eenmalig gebruik aan te maken. Als je ook gebruik maakt van vaste teksten zoals zegenbede of avondmaalteksten, kun je het tabblad 'Algemeen' gebruiken. Voor nu kijken we alleen naar het tabblad 'Liturgie'.
Voeg een item toe: Klik op de + knop en kies het type tekst dat je wilt toevoegen:
Bijbeltekst
Eigen tekst
Liederen toevoegen: Kies 'Eigen tekst toevoegen'. Een zijpaneel opent.
Geef de tekst een herkenbare naam.
Voeg je tekst toe in het tekstveld.
Klik op Toevoegen.
Voeg meer liederen toe: Zet alle liederen op dezelfde manier in de liturgie door de bovenstaande stappen te herhalen.
Bijbelteksten toevoegen: Als je een abonnement op bijbelteksten hebt, kun je ook Bijbelteksten toevoegen.
Typ in het zijpaneel het bijbelhoofdstuk en de verzen in het invoerveld of gebruik de handige dropdown.
Klik op Toevoegen.
Wijzig de volgorde: Als je de volgorde wilt aanpassen, hover met je muis over de 6 lichtgrijze puntjes voor de titel van het item.
Pak het item vast en versleep het naar de juiste plek.
Bewerken of verwijderen: Klik met je muis op de 6 lichtgrijze puntjes voor de titel om het item te openen.
Onderin kun je het item bewerken of verwijderen (bijbelteksten kunnen niet bewerkt worden, maar wel verwijderd).
Via internet kun je veel liedteksten vinden die je eenvoudig kunt kopiëren en plakken bij de Eigen Teksten. Voor Opwekkingsliederen kun je deze snel terugvinden bij Dagelijkse Broodkruimels.
Je hebt nu je eerste bijeenkomst klaargezet en voorbereid. Je bent nu startklaar om te beginnen met 'vertalen'!
Jouw eerste dienst 'vertalen'
Log in op Kefas.
Navigeer via het Dashboard of Bijeenkomsten naar de door jou aangemaakte bijeenkomst en klik op de titel om deze te openen. Vanuit de bijeenkomst kun je deze ook bewerken om bestaande kanalen toe te voegen of te verwijderen.
Er zijn nu verschillende mogelijkheden die je kunt gebruiken tijdens de dienst.
Opties tijdens de dienst
Typ handmatig tekst in het invoerveld
Bijvoorbeeld: "Goedemorgen, tijdens deze dienst, mijn naam is 'Kefas' en ik zal vandaag de dienst voor jou vertalen. Zet je telefoongeluid uit en een gezegende dienst toegewenst." Klik op Enter of de Verzendknop om de tekst naar de bezoekers te versturen. Het resultaat zie je terug bij de Verzonden Berichten.Kopieer en plak de tekst in het invoerveld
Schrijft jullie voorganger de preek volledig uit, of maakt hij een uitreksel? In dat geval kun je de tekst tijdens de dienst eenvoudig kopiëren en plakken in het invoerveld om deze naar de bezoekers te verzenden. Maak bij een uitreksel gebruik van de AI-assistent: de functie ‘Lijst naar tekst’, waarmee steekzinnen worden omgezet in volledige zinnen.Gebruik de bibliotheek om vooraf ingestelde teksten te verzenden
Open de bibliotheek via het klembord-icoon op de taakbalk. Kies een item uit de 'Liturgie' of het 'Algemeen tabblad' en verzend dit direct. Wanneer je een item uit de liedlijst hebt verzonden, wordt dit item lichtgrijs en krijgt een groen vinkje, zodat je kunt zien welke items al verzonden zijn.Spraak-naar-tekst functie gebruiken
Klik op het microfoon-icoon in het invoerveld om de spraak-naar-tekst functie te activeren. De spraak-tekst functie vervangt de liturgie en de tekst verschijnt als tekstbalkjes. Kies welke teksten je door wilt zetten naar het invoerveld en verstuur deze naar de bezoekers. Doorgezette teksten worden lichtgrijs en krijgen een groen vinkje.
Tip: Zet de microfoon uit wanneer er niet meer gesproken wordt.Bijbeltekst toevoegen
Klik op het bijbel-icoon in de taakbalk om een bijbeltekst te zoeken en deze direct naar de bezoekers te verzenden.
Gebruik de AI-assistent om je tekst te repareren of samen te vatten, zodat je grammaticaal correcte zinnen krijgt.
Je hebt nu de basisprincipes onder de knie. Probeer ook eens een van de andere knoppen in het invoerveld uit: Leegmaken, Ongedaan maken, Opnieuw typen, Microfoon en het Magie-icoon.